
Virtual Reality ( VR ) is rapidly becoming a part of the Design & Construction Industry. Architects & Engineers see clear benefits of using immersive presentations for improving client presentations and design reviews. Instead of showing floor plans, static renderings, or video walkthroughs, clients can now actually walk through the project before it is built on a human scale and critical design errors can be identified before the construction phase using Virtual Reality.
SENTIO VR has enabled thousands of businesses globally to implement VR in their workflows, by bringing in photorealistic walkthroughs from Lumion, Enscape, and Twinmotion as well as conceptual design reviews using SketchUp & Revit. In this blog post, we will share with you all that you need to know to take your VR presentations to the next level and ensure you are setting yourself up for success using the best practices.
Here are the four key presentation scenarios we recommend learning:
VR Workflow checklist
Before we dive into the best practices, let's quickly run through a checklist of key questions you need to answer to set up your VR workflow:
Goal: What is the objective of implementing VR?
Are you planning to use VR for client presentations or internal design reviews or both? In this article, we talk about all you need to know to get started with VR, and having a clear goal to start with is important to ensure success.
Headsets: Wireless VR headsets or tethered to a PC?
Have you decided on the headsets you plan to use for VR implementation? With a range of headsets available in the market today including tethered and wireless solutions at different price points, you will need to have a clear position on this. In this article, we lay out different options with our suggestions as per your usage.
Setting: In-person presentation or virtual collaboration
Do you have multiple offices/locations where VR is going to be used? Or is it one dedicated VR space that you're trying to set things up for? This can greatly influence the choice of software/workflows you might need to experiment with in order to get the right results. With SENTIO VR's cloud-based collaboration, we've got you covered for both scenarios. To know more about Sentio's Cloud-based collaboration, read here.
Best practices for VR for client presentations
1) Set up casting for in-person meetings
Scenario 1: In-person or remote meetings where you need to show the VR view to multiple stakeholders

Requirements:
Install the SENTIO VR App for Meta Quest
Oculus/Meta headsets & PC for casting should have the same Wi-Fi network
On the web browser, you need to log in using the same Facebook/Meta account
Steps
Enter www.oculus.com/casting on a web browser
Log in with your FB or Meta Account
Choose record and cast option using headset

Select the option to cast to computer & click next

Your browser is now casting your VR view
With Meta Quest 2 and Pro headsets, you can show what you're seeing in VR on a large screen for everybody to share the experience. Setting casting can make VR presentations a lot easier to manage - especially if clients are not experienced in using VR controllers.
All you need to do is to make sure you log in to this URL with the same credentials on your Quest headsets and WiFI connection and then start the VR casting option from within the headset.
Scenario 2: Cast your VR view on a web link without Meta accounts or technical setup
Requirement
Install Sentio VR app on your Meta Quest
Access cast.sentiovr.com on web
Note down access code and the 4 digit PIN
Steps
Open a 360 tour in SENTIO VR Meta Quest App and enter your access code
Click on Cast in the menu and note 4 digit PIN
Enter code in cast.sentiovr.com
The VR view is now automatically streamed to the web link in real-time
2) Use the PC App for guiding clients in collaborative meetings
Scenario: Clients have VR headset(s) and you want to guide their experience using your PC Application

Requirements:
Download the SENTIO VR PC app
Install the SENTIO VR App on Meta Quest headsets
Steps
Login to the web app, open the project, and choose the 3D walkthrough or 360 tour for review
Click on Launch Meeting to note down the access code and password
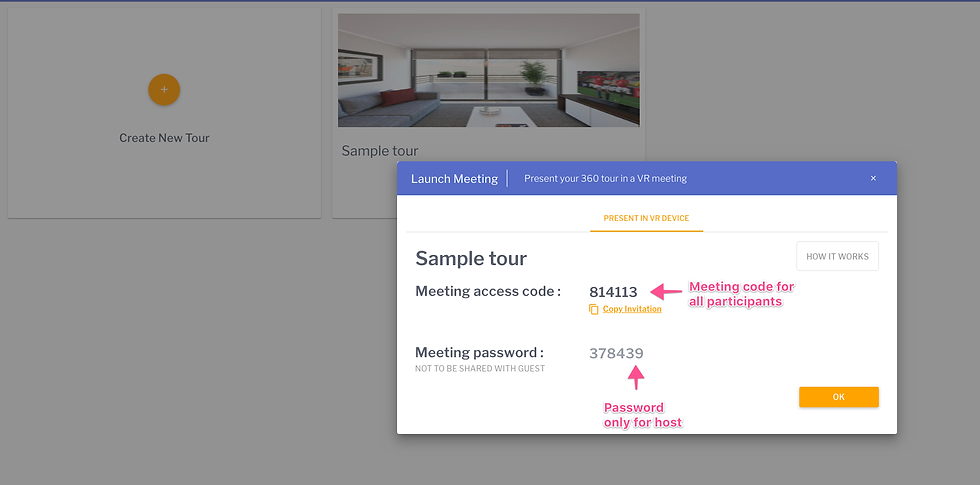
Host: Enter the meeting access code and password on the PC App
Guest: Enter the meeting access code on the VR App for clients

Now you and your client will be in a collaborative meeting together where you can manage their VR experience directly from the PC.
For 360 tours, all changes made via the PC ( changing images, clicking hotspots) will be directly reflected in the VR app. By default, this will be a guided experience for your clients
For 3D walkthroughs, the default experience will be free to move for everyone. To change it to a guided experience, change the meeting mode to "Guided" using the Presentation Icon. Now, your clients will be placed next to you (host) and can experience a guided experience managed via the PC App.
3) Use multi-user collaborative meetings with guided presentations
Scenario: Real-time collaborative meeting with multiple users using VR headsets

Requirements:
Download the SENTIO VR PC app
Note down the meeting access code and password
Steps
Login to the web app, open the project and choose the 3D walkthrough or 360 tours for review
Click on Launch Meeting to note down the access code and password
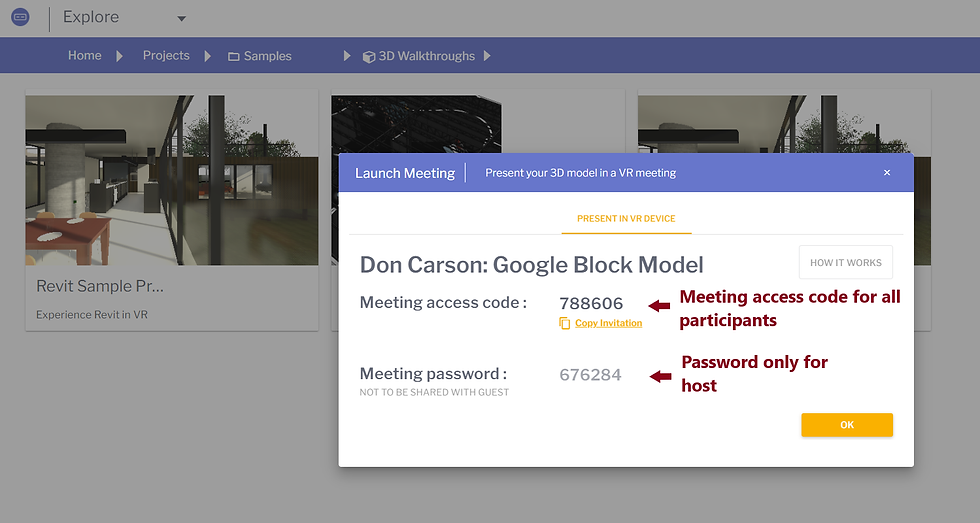
For 360 tours, the host and guest enter directly into the first panorama of the tour. Every participant can look around in 360. The host can then guide the experience by clicking on hotspots, and interactive elements and changing the image which automatically brings all participants to the new panorama.
For 3D walkthroughs, hosts and guests can see each other and the 3D model in the dollhouse view. From the dollhouse, the host can lead all participants to review the design in a 1:1 scale by choosing a 3D view or teleporting directly inside the model. By default, all participants are free to move around the model. For a guided experience, the host can choose from the VR Menu --> Presentation --> Guided Mode. This changes the meeting mode to a guided experience where all participants are placed around the host and experience the walkthrough as managed by the host.
4) Download Projects for Offline viewing
In some cases, it is not always possible to present content in VR online due to connectivity issues or other constraints. In these cases, Sentio offers a solution where it is possible to download Projects directly on your VR headset including 360 tours and 3D walkthroughs directly for offline presentations.
5) Share 360 panoramas using URLs for viewing on any device
In addition to offline presentations, Sentio also offers sharing VR content online using URLs which gives you the flexibility of optimizing asynchronous sharing of designs and working effectively and collaboratively more efficiently in remote spaces.
In conclusion, incorporating virtual reality into your presentation workflow can be a game-changer, it helps provide a unique and immersive experience for your audience. With the right tools and processes, you can create a personalized workflow that delivers the best results for your business. Whether you're presenting in-person, remotely, or offline. VR has the potential to elevate your presentations to new heights.
By leveraging the benefits of VR, you can enhance collaboration, streamline decision-making, and ultimately improve the success of your projects and presentations. Want to try VR workflows for your project? Get started HERE




I've been looking for ways to make my presentations more engaging, and VR seems like it could be a real game changer. I'm especially interested in the collaboration aspect. I'll definitely check out that link to see how to get started. Thanks! level devil
The two-player basketball game Basketball Legends is a blast. Imagine yourself as LeBron James, James Harden, or Stephen Curry—three of the most legendary players in basketball history. In order to progress, you'll need to defeat other teams. Keep a flexible grip on the ball and attempt to stop shots from the other team.
I have been using CoSupport AI for my business's customer support needs and I am extremely impressed with the results. The patented message generation technology is truly revolutionary and has completely transformed the way we interact with our customers, explore more on ai for customer support solutions . The AI solutions provided by CoSupport AI have streamlined our support processes and daily operations, saving us time and increasing productivity. Not only that, but the business insights we have gained from using CoSupport AI have been invaluable in helping us make informed decisions. I highly recommend CoSupport AI to any business looking to improve their customer support experience.
I was interacting with Samsung Electronics' customer service team and I must say, the experience was exceptional. From the moment I reached out for assistance with my appliance, I was met with prompt and courteous service and you can also find customer service contact on https://samsung-electronics.pissedconsumer.com/customer-service.html . The representative was knowledgeable, patient, and went above and beyond to ensure my issue was resolved in a timely manner. The level of professionalism and dedication displayed by the customer service team truly reflects the high quality of Samsung Electronics' products. I am thoroughly impressed and will continue to be a loyal customer.