How to transform Twinmotion designs into VR on Meta Quest headsets?
- Rakshita Soni
- Jun 5, 2023
- 4 min read
Updated: Jul 2, 2024

Twinmotion to VR using Meta Quest headsets
Twinmotion is a powerful architectural visualization tool that helps architects and designers create stunning 3D visualizations of their projects. It offers a real-time rendering environment that enables users to quickly and easily transform their 3D models into realistic virtual experiences. As a rendering tool of choice for a large number of Architects & Designers, we often get questions on how to take Twinmotion designs to the next level using Virtual Reality. Some of the frequently asked questions related to Twinmotion to VR are:
Let's dive into each of these questions step-by-step:
Is there an official Twinmotion App for Meta Quest?
No, as of June'2023, there is no official Twinmotion app or native support for Meta Quest headsets. It does however support a tethered ( connected to PC ) workflow for viewing designs in VR.
How to export Twinmotion design to Meta Quest?
The official support page for Twinmotion lists all the headsets supported currently including the Meta Quest. To view a model in VR mode, the headset must first be connected to the computer before VR mode is enabled. Once connected, the VR icon can be enabled by clicking on the Eye icon as shown below.

Keep in mind that this workflow requires a minimum set of hardware requirements that you can check on the official Twinmotion support page. Though the exact configurations can vary, the generally recommended requirements are as follows:
CPU: Intel Core i7 or AMD Ryzen 7 (or higher) OS: Windows 10 64-bit
RAM: 16GB or higher Video Card: Graphics Card: NVIDIA GeForce RTX 2070 or AMD Radeon RX 5700 XT (or higher) with at least 8GB VRAM
Is there a workflow to view Twinmotion designs on wireless VR?
Yes, the wireless VR workflow allows you to view Twinmotion designs on the Oculus Quest without the need for a direct connection to a computer. This requires exporting selected views from your designs as 360 panoramas and then using a cloud-based viewer for sharing on the web and Meta Quest headsets.
With SENTIO VR, you can test this workflow in a matter of minutes enabling clients and other stakeholders to view your Twinmotion designs without requiring tethered PC-based VR setups.
How to create 360 panoramas from Twinmotion?
With the help of Twinmotion scenes, you can create images and panorama, and apply visual settings and effects to create final renderings that can be downloaded to your desktop in jpg or png format. For a detailed tutorial, check this link from Twinmotion.
Click Media in the Footer to open the Media dock.

Courtesy: Twinmotion
2. In the Media dock, click the Panorama icon

Courtesy: Twinmotion
3. To create a Panorama, click the Add Pano icon.

Courtesy: Twinmotion
4. To edit the visual settings of a panorama, select the thumbnail of the image or panorama.
The visual settings that you can edit to create your final rendering appear in the Properties panel.

Courtesy: Twinmotion
How to view Twinmotion 360 panoramas using SENTIO VR?
1. Export panoramas to your desktop
Panorama created in Twinmotion can be exported locally to your PC either one or several at a time with adjusted settings such as max lighting, refinement, motion blur, and frame rate. Here is a guide for available file formats, resolutions, and modes for exporting panoramas locally:
File format: PNG, JPG, EXR
Mode: Standard, 3D
Resolution: 2K (2048 x 1024) to 16K (16384 x 8192)
2. Drag and drop to your SENTIO VR account
Click on "Create Tour", add your panorama images in the right order to create a 360 virtual tour
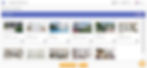
3. Add hotspots, floor plans, notes, audio, and video
Customize your virtual tour by adding floor plans, hotspots, notes, audio and video to make an interactive experience.

Add audio hotspots, floor plans, notes, audio and video
4. View 360 tours in the SENTIOVR app for Meta Quest
Download the SENTIO VR App for Quest and enter your unique 6-digit access code to view your panoramas in VR. Once the virtual tour is created, there is no need to connect the PC to the headset and the experience can be shared via cloud to any client or stakeholder.
Sentio VR on Meta Quest App
You can also share the VR experience with the stakeholders who may not have a VR headset. With Sentio VR real-time casting, you can Cast your VR view on a URL via simple link onto a screen which allows all the stakeholders to collaborate in real-time either in-person or remote setting.
5. Join remote collaboration meetings in VR with clients and stakeholders
The VR tours are available not just for individual presentations but also for collaborative meetings where multiple people can remotely join and review the designs together.
Remote collaboration with clients and external stakeholders
6. Offline 360 tours
In case there is no access to Internet or a weak Wifi connection, download your 360 tour offline to access it from anywhere anytime.
Comparison between Twinmotion & SENTIO VR
Twinmotion and Sentio VR are both powerful visualization tools that can be used in architectural, engineering, and construction industries. While they share similarities in terms of their purpose, there are some notable differences between them. Let's compare them based on various aspects:
Features | Twinmotion | SENTIO VR |
Sketchup & Revit integration | ✔ | ✔ |
Upload panoramas to cloud | ✔ | ✔ |
Share links with clients | ✔ | ✔ |
Customize tours (hotspots, floor plan, video, audio, 2D pop-ups) | | ✔ |
VR App on Meta Quest ( Quest 2 and Pro app for presentations) | | ✔ |
Download 360 panorama offline (Save images locally for offline presentation) | | ✔ |
Multi-user VR meetings (Meetings in VR for remote collaboration) | | ✔ |
Design Review Annotation tools (Annotations, Notes, Screenshots & Reports) | | ✔ |
Conclusion:
Twinmotion and Sentio VR are powerful tools that can be used in combination to enhance the presentation of designs in Virtual reality (VR) experience for architectural, engineering, and construction projects giving your projects an extra level of interactivity and engagement Integrating your Twinmotion workflow with Sentio allows you to have access to different elements like wireless VR setups, cloud-based presentations and multi-user VR collaboration from anywhere.
Want to try this workflow for your projects? Sign up for a free trial or you can get in touch with us directly Talk to Sales.



